Invalid Domain
You are here :
|
Configuring Belkin Routers
Although we don't officially support Belkin routers, some customers who have sourced their own router may find these instructions of use.  The router plugged in and powered up.
The right-most (internet) LED will come on steady when you've entered your Orpheus username and password and the router has successfully logged in and connected to your Orpheus broadband. Assuming you've set your computer network to enable you to connect to the Belkin router in a web browser you should first go through the first-time setup wizard built into the router. Enter the IP address of the router in order to see the configuration. You will be asked for the router password when you do this. Step 1 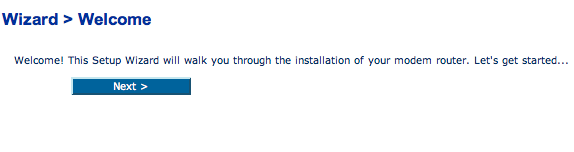 Step 2 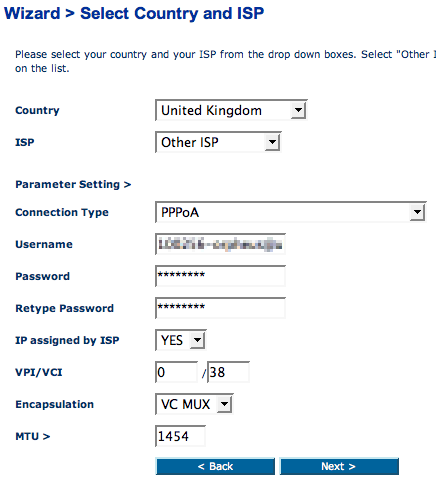 Enter your Orpheus details, as provided on your account details letter, exactly as shown in the screenshot above. Once you've entered everything, click Next > to continue. Step 3 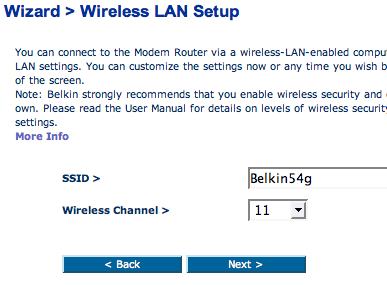 Ignore the wireless configuration for the moment, as we want to make sure the actual broadband connection is working. Click Next > to continue. You can go back and setup the wireless later. Step 4 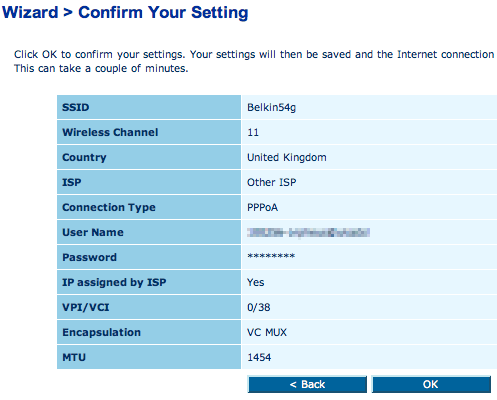 Confirm that everything is ok and that the information you've entered is correct. Once you are happy, click OK. Step 5 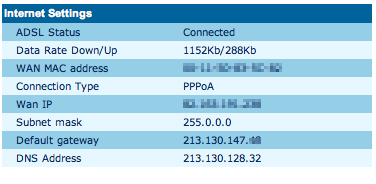 The router should then display a status screen and you can optionally click on the Connect button to manually initiate a connection to your broadband line. If all is well, both LEDs should light continuously on the router (see above) and the Internet Settings part of the status screen should look something like the screenshot above. You should now be able to access the internet and view websites. |
